- The tool has a free trial.
- Let you create different kinds of assessments and quizzes for students and job candidates.
- Online screening or proctoring options are available to ensure no cheating.
- Different branding element options are available.
- Enable you to collaborate with your team members.
- You can view test results or scores in the form of files.
- Easy integration with different platforms is available.
- The free trial is limited and paid versions are expensive.
- The UI/UX interface is very poor.
- The platform has no setting to ensure that students receive the link to quizzes.
- It has a limited number of integrations.
- There is no option to re-add any forgotten student after the initial quiz setup.
- Teachology AI Teachology AI Review: Best AI Lesson Plan Generator
- Teachguin AI Assistant, Interactive Whiteboard & More: Teachguin Supercharges Your Online Tutoring
- PrepAI Prep AI- Prepare Quizzes and Exams within a Few Moments!
- Questgen Questgen Review 2024- Overview, Features and More
- Duolingo Duolingo Review: Will it Make You Fluent?
- SciPricSam How To Teach Science through Digital Simulations?
- To-Teach Empower Your Teaching with To-Teach: Subject-Specific Tools and Customization
- Quizplus Students: Ace Your Exams with Quizplus’ Customizable Study Tools & Verified Solutions
- Conker Conker AI- Generate Assessments with AI Assistance
- Essay Grader What is the Best Free AI Essay Grader in 2024?
- Grammar Quizzes How Can Online Grammar Quizzes Help You Master English Grammar?
- Quiz Wizard Why Should Teachers Use Quiz Wizard for Generating Flashcards and MCQs?
- QuizGecko QuizGecko: Study better with the help of A
- Class Point How to Effectively Use PowerPoint Presentation Slides in the 21st Century Classroom?
- Puzzicle Puzzicle- Build a Lesson with the help of AI
- PrepSup PrepSup AI 2024 Review- Get a Personalized AI Tutor for Your Exams!
- Monic AI Monic AI: Free AI Study Tool Every Student Should Have!
- Asksia AI Ace Your Exams, Not Just Learn: Achieve True Understanding with Asksia AI’s Personalized Guidance
- TurboLearn TurboLearn AI Review 2024- Learn Smarter, Not Harder!
- Edtools Navigating the Digital Classroom: Streamlining Teacher-Parent Communication
- Gradescope Imagine Grading Any Assignment in Minutes: Experience the Gradescope Revolution
Table of Contents
Do you prefer online quizzes and assessments for your students? Or, do you prefer online screening of job applicants? If yes, then you must be looking for a proctoring software that is ideal for this purpose. Luckily, Quilgo is one website that could help you in conducting online assessments. What is this tool, and how do you use it? Let's discuss it in this blog.
What is Quilgo?
Quilgo is an autonomous online assessment platform that allows you to generate and conduct quizzes or assessments. You could conduct quizzes for educational purposes or to hire candidates for jobs. This tool not only allows you to create and share online assessments but also enables you to initiate online screening. This helps you to avoid any kind of cheating in assessments. Moreover, it allows you to do automatic grading and lets you collaborate with your team members.
The tool is available in all countries and supports different languages such as English, Spanish, Hindi, Indonesian, Bengali, Arabic, and Vietnamese. Moreover, it is loved and supported by various big industries such as Canva, Booking.com, Microsoft, Amazon, Dropbox, Harvard University, University of Cambridge, Google, Stanford University, and many more.
The best thing about this tool is it has a free trial. You could test all the features in the free trial, such as branding, camera tracking, screen tracking, and conducting tests. It allows 50 test trials and 50 members for the trials.
How to Use Quilgo for Creating Online Assessments?
Generate Different Kinds of Assessments
The first thing you have to do is to sign up on the website. Once you are in the dashboard, there are different options for you to choose from. You could generate quizzes manually or import them from your documents. You could provide any educational material or topic to the tool and it would generate quizzes according to that data.
In this tutorial, we will focus on generating quizzes manually. For this, when you click on this option, it will ask you to select the format of quizzes. These are multiple-choice questions, dropdowns, checkboxes, short answers, and paragraphs.
Moreover, it gives you two mode options: classic and focused. In classic, you could create quizzes in the form of surveys. In the focus, it would be one quiz on the screen at one time.
Do Settings of Quizzes
Once you have selected the kind of assessment, it is time to generate quizzes. You could mix two forms of quizzes in one assessment, such as multiple-choice questions and short answers if you want. By default, Quilgo allows you one section. But you could add more sections, too, if you wanted.
Now, you could write questions and options and attach the visuals from your library. Moreover, you could select the right answer in multiple choice questions and write the explanation of each answer. This explanation will appear in front of the students when they submit the response.
The tool also allows you to shuffle quiz questions. The shuffling will make sure that every student receives a different sequence of questions to avoid cheating.
Save Quiz
You should keep saving your progress frequently as the tool doesn't do it on the go yet. Once you have set your whole quiz, you can save and close it.
Settings to Configure Online Tests
There are some settings you should do before configuring the test. For this, you would see the setting options in the upper menu after saving the quiz. Click on it and it will ask you to do different kinds of settings.
It will ask you about the timing of the quiz. You could either choose the “Any time” option or set any specific time and date for the quiz. It means students could register for the quiz but would not be able to attend it before the set time. Moreover, you could set the duration of completing the assessment and set a deadline. Students must attempt their whole quiz within their assigned duration and submit it before the deadline.
Now, it will ask you how you want to share the quiz. The one option is public, in which you could share the link with people, and they could attempt the quiz. You could set a specific email domain, let's say of your organization so that people with that domain could attempt your quiz. This option is not ideal if you want to take tests of specific groups and candidates.
So, there is another option, “Restricted”. You could select it, and add the name and email address of your candidates individually. Now, you have to share the link personally with everyone.
In the end, you could see different options: camera tracking, screen tracking, auto-submit answers, overtime, hide timer, and show score after submission. You could select any or all options if you want.
Branding of Your Quiz
The tool allows you to do branding settings for your quiz. You could add the logo, color scheme, and other branding aspects of your organization to the assessment. You could also choose to add a welcome page of quizzes for your students. That welcome page could align with the standards of your organization.
Sending Links
You should send quiz links to your learners so that they can attempt it. In the public mode, you could send the link wherever you want, and everyone could sign up for it. In the restricted mode, you should select the email addresses of individual students or send bulk emails of links to your class.
View Test Results
Once the tests are submitted, you can see different tags in front of each quiz. These tags would indicate whether your students have started the test, who took the overtime, or who failed to complete the test.
After the deadline of the test, the tool will provide you with the full score report. This report would tell you the scores of your students, which questions they failed to attempt, how much time they took to complete the assessment, and all other details of exam configuration. You could download the report in PDF or CSV format.
If you have switched on screen or face screening, the report would contain the snapshots of your students too. It would tell you whether students try to cheat or not. If yes, what kind of cheating?
Collaboration
You could invite your team members to the dashboard so that they can view the results and quizzes on their own. If you want, you could share the results report links with them too.
Additional Features of Quilgo
Mobile App: There are the mobile apps of Quilgo that users can download to generate quizzes and assessments. Moreover, students could conduct their tests on the app.
Integrations: You could integrate this software with Google Forms, Google Classroom, and Moodle. Quilgo is available in the form of plugins that you can download and conduct tests on them. Automatic grading, proctoring, and conducting assessments on these platforms are possible in this way.
Add Timer in Google Forms: If you want to add the timer on Google Forms, you can do it. Just download the plugin of Quilgo, integrate it with Google Forms, and do the settings. The timer on the Google Form will tell your students how much time is left to complete the test.Snapshots: You can see snapshots of your students in the proctoring report of the Quilgo. It would provide you with individual reports of different students that contain their snapshots and report on their confidence and details of any suspicious activity. This report is possible only when you allow screen recording features.

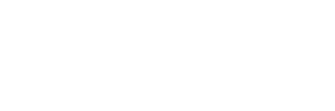


Comments are closed.