- Cet outil fait l'objet d'une version d'essai gratuite.
- Il vous permet de créer différents types d'évaluations et de quiz pour les étudiants et les candidats à l'emploi.
- Des options de filtrage ou de contrôle en ligne sont disponibles pour éviter toute tricherie.
- Différentes options d'éléments de marque sont disponibles.
- Vous permettent de collaborer avec les membres de votre équipe.
- Vous pouvez consulter les résultats des tests ou les notes sous forme de fichiers.
- Intégration facile avec différentes plateformes.
- La version d'essai gratuite est limitée et les versions payantes sont chères.
- L'interface UI/UX est très médiocre.
- La plateforme ne dispose d'aucun paramètre permettant de s'assurer que les étudiants reçoivent le lien vers les quiz.
- Le nombre d'intégrations est limité.
- Il n'y a pas d'option pour réinscrire un étudiant oublié après la configuration initiale du quiz.
- Grammar Quizzes Comment les quiz de grammaire en ligne peuvent-ils vous aider à maîtriser la grammaire anglaise ?
- Conker Conker AI – Générer des évaluations avec l’aide de l’IA
- PrepSup PrepSup AI 2024 Review- Obtenez un tuteur AI personnalisé pour vos examens !
- Duolingo Examen de Duolingo : Est-ce que cela vous permettra de parler couramment ?
- Quizplus Étudiants : réussissez vos examens avec les outils d’étude personnalisables et les solutions vérifiées de Quizplus
- Teachguin Assistant IA, tableau blanc interactif et plus encore : Teachguin dynamise votre tutorat en ligne
- QuizGecko QuizGecko : Mieux étudier avec l’aide de A
- Essay Grader Quel est le meilleur correcteur de dissertation IA gratuit en 2024 ?
- Puzzicle Puzzicle – Construire une leçon avec l’aide de l’IA
- Asksia AI Réussissez vos examens, pas seulement apprenez : obtenez une véritable compréhension grâce aux conseils personnalisés d’Asksia AI
- Gradescope Imaginez que vous puissiez noter n’importe quel devoir en quelques minutes : Découvrez la révolution Gradescope
- Edtools Naviguer dans la classe numérique : Rationaliser la communication entre enseignants et parents
- Monic AI Monic AI : Outil d’étude gratuit sur l’IA que tout étudiant devrait avoir !
- PrepAI Prep AI – Préparez vos interrogations et vos examens en quelques instants !
- Quiz Wizard Pourquoi les enseignants devraient-ils utiliser Quiz Wizard pour générer des flashcards et des QCM ?
- Class Point Comment utiliser efficacement les diapositives des présentations PowerPoint dans la salle de classe du 21e siècle ?
- Teachology AI Teachology AI Review : Le meilleur générateur de plans de cours sur l’IA
- SciPricSam Comment enseigner les sciences à l’aide de simulations numériques ?
- To-Teach Renforcez votre enseignement avec To-Teach : Outils spécifiques à la matière et personnalisation
- TurboLearn TurboLearn AI Review 2024- Apprenez plus intelligemment, pas plus difficilement !
- Questgen Questgen Review 2024 – Vue d’ensemble, caractéristiques et plus encore
Sommaire
- Qu'est-ce que Quilgo ?
- Comment utiliser Quilgo pour créer des évaluations en ligne ?
- Générer différents types d'évaluations
- Régler les paramètres des jeux-questionnaires
- Sauvegarder le Quiz
- Paramètres de configuration des tests en ligne
- L'image de marque de votre Quiz
- Envoi de liens
- Voir les résultats du test
- Collaboration
- Caractéristiques supplémentaires de Quilgo
Préférez-vous les quiz et les évaluations en ligne pour vos étudiants ? Ou préférez-vous sélectionner en ligne des candidats à l'emploi ? Si c'est le cas, vous devez être à la recherche d'un logiciel d'examen idéal. Heureusement, Quilgo est un site web qui peut vous aider à réaliser des évaluations en ligne. Qu'est-ce que cet outil et comment l'utilisez-vous ? Discutons-en dans ce blog.
Qu'est-ce que Quilgo ?
Quilgo est une plateforme d'évaluation en ligne autonome qui vous permet de générer et de réaliser des quiz ou des évaluations. Vous pouvez organiser des quiz à des fins éducatives ou pour recruter des candidats. Cet outil vous permet non seulement de créer et de partager des évaluations en ligne, mais aussi de procéder à un filtrage en ligne. Cela vous aide à éviter toute forme de tricherie dans les évaluations. En outre, il vous permet de procéder à une notation automatique et de collaborer avec les membres de votre équipe.
L'outil est disponible dans tous les pays et prend en charge différentes langues telles que l'anglais, l'espagnol, l'hindi, l'indonésien, le bengali, l'arabe et le vietnamien. De plus, il est apprécié et soutenu par plusieurs grandes entreprises telles que Canva, Booking.com, Microsoft, Amazon, Dropbox, l'Université de Harvard, l'Université de Cambridge, Google, l'Université de Stanford, et bien d'autres encore.
L'avantage de cet outil est qu'il propose une version d'essai gratuite. Vous pouvez tester toutes les fonctionnalités de l'essai gratuit, telles que le marquage, le suivi de la caméra, le suivi de l'écran et la réalisation de tests. L'outil autorise 50 essais et 50 membres pour les essais.
Comment utiliser Quilgo pour créer des évaluations en ligne ?
Générer différents types d'évaluations
La première chose à faire est de s'inscrire sur le site web. Une fois dans le tableau de bord, vous avez le choix entre différentes options. Vous pouvez générer des quiz manuellement ou les importer à partir de vos documents. Vous pouvez fournir à l'outil n'importe quel matériel ou sujet éducatif et il générera des quiz en fonction de ces données.
Dans ce tutoriel, nous nous concentrerons sur la génération manuelle de questionnaires. Pour cela, lorsque vous cliquez sur cette option, il vous sera demandé de sélectionner le format des questionnaires. Il peut s'agir de questions à choix multiples, de listes déroulantes, de cases à cocher, de réponses courtes ou de paragraphes.
De plus, il vous offre deux options de mode : classique et ciblé. En mode classique, vous pouvez créer des quiz sous forme d'enquêtes. Dans le mode ciblé, il n'y a qu'un seul quiz à l'écran à la fois.
Régler les paramètres des jeux-questionnaires
Une fois que vous avez sélectionné le type d'évaluation, il est temps de générer des questionnaires. Vous pouvez mélanger deux formes de quiz dans une même évaluation, par exemple des questions à choix multiples et des réponses courtes, si vous le souhaitez. Par défaut, Quilgo vous permet de créer une section. Mais vous pouvez ajouter d'autres sections si vous le souhaitez.
Désormais, vous pouvez rédiger des questions et des options et y joindre les images de votre bibliothèque. En outre, vous pouvez sélectionner la bonne réponse dans les questions à choix multiples et rédiger l'explication de chaque réponse. Cette explication apparaîtra devant les élèves lorsqu'ils soumettront leur réponse.
L'outil vous permet également de mélanger les questions du quiz. Ce brassage permet de s'assurer que chaque élève reçoit une séquence de questions différente afin d'éviter la tricherie.
Sauvegarder le Quiz
Vous devez sauvegarder fréquemment votre progression, car l'outil ne le fait pas encore en cours de route. Une fois que vous avez défini l'ensemble de votre quiz, vous pouvez l'enregistrer et le fermer.
Paramètres de configuration des tests en ligne
Vous devez effectuer certains réglages avant de configurer le test. Pour cela, vous verrez les options de réglage dans le menu supérieur après avoir sauvegardé le quiz. Cliquez dessus et vous serez invité à effectuer différents types de réglages.
Il vous demandera de choisir la date et l'heure du quiz. Vous pouvez choisir l'option « N'importe quand » ou fixer une heure et une date spécifiques pour le quiz. Cela signifie que les étudiants pourraient s'inscrire au test mais ne pourraient pas y participer avant l'heure fixée. En outre, vous pouvez définir la durée de l'évaluation et fixer une date limite. Les étudiants doivent répondre à l'ensemble du questionnaire dans le délai imparti et le soumettre avant la date limite.
Il vous demandera ensuite comment vous souhaitez partager le quiz. La première option est publique, ce qui vous permet de partager le lien avec d'autres personnes, qui peuvent alors répondre au quiz. Vous pouvez définir un domaine de messagerie spécifique, par exemple celui de votre organisation, de sorte que les personnes possédant ce domaine puissent répondre au questionnaire. Cette option n'est pas idéale si vous souhaitez tester des groupes et des candidats spécifiques.
Il existe donc une autre option, « Restreint ». Vous pouvez la sélectionner et ajouter le nom et l'adresse électronique de vos candidats individuellement. Maintenant, vous devez partager le lien personnellement avec tout le monde.
À la fin, vous pouvez voir différentes options : suivi de la caméra, suivi de l'écran, soumission automatique des réponses, temps supplémentaire, masquer le chronomètre et afficher le score après la soumission. Vous pouvez sélectionner l'une ou l'autre de ces options, ou toutes si vous le souhaitez.
L'image de marque de votre Quiz
L'outil vous permet de paramétrer la marque de votre quiz. Vous pouvez ajouter le logo, la palette de couleurs et d'autres aspects de la marque de votre organisation à l'évaluation. Vous pouvez également choisir d'ajouter une page d'accueil de quiz pour vos étudiants. Cette page d'accueil pourrait s'aligner sur les normes de votre organisation.
Envoi de liens
Vous devez envoyer les liens des quiz à vos apprenants pour qu'ils puissent y participer. En mode public, vous pouvez envoyer le lien où vous voulez et tout le monde peut s'inscrire. En mode restreint, vous devez sélectionner les adresses électroniques d'étudiants individuels ou envoyer des liens en masse à votre classe.
Voir les résultats du test
Une fois les tests soumis, vous pouvez voir différentes étiquettes en face de chaque test. Ces étiquettes indiquent si vos élèves ont commencé le test, qui a fait les heures supplémentaires ou qui n'a pas terminé le test.
Après la date limite de l'examen, l'outil vous fournira un rapport complet des résultats. Ce rapport vous indiquera les scores de vos étudiants, les questions auxquelles ils n'ont pas répondu, le temps qu'il leur a fallu pour terminer l'évaluation et tous les autres détails de la configuration de l'examen. Vous pouvez télécharger le rapport au format PDF ou CSV.
Si vous avez activé le filtrage à l'écran ou au visage, le rapport contiendra également les clichés de vos élèves. Il vous indiquera si les élèves essaient de tricher ou non. Si oui, quel type de tricherie ?
Collaboration
Vous pouvez inviter les membres de votre équipe à accéder au tableau de bord afin qu'ils puissent consulter les résultats et les quiz par eux-mêmes. Si vous le souhaitez, vous pouvez également partager avec eux les liens vers les rapports de résultats.
Caractéristiques supplémentaires de Quilgo
Application mobile : Il existe des applications mobiles de Quilgo que les utilisateurs peuvent télécharger pour générer des quiz et des évaluations. En outre, les étudiants peuvent effectuer leurs tests sur l'application.
Intégrations : Vous pouvez intégrer ce logiciel à Google Forms, Google Classroom et Moodle. Quilgo est disponible sous la forme de plugins que vous pouvez télécharger et sur lesquels vous pouvez effectuer des tests. Il est ainsi possible de procéder à une notation automatique, à un examen et à des évaluations sur ces plateformes.
Ajouter une minuterie dans Google Forms : Si vous voulez ajouter le minuteur dans Google Forms, vous pouvez le faire. Il suffit de télécharger le plugin de Quilgo, de l'intégrer à Google Forms et de le paramétrer. Le minuteur sur le formulaire Google indiquera à vos étudiants le temps restant pour terminer le test : Vous pouvez voir les photos de vos étudiants dans le rapport de surveillance de Quilgo. Il vous fournira des rapports individuels de différents étudiants qui contiennent leurs photos et un rapport sur leur confiance et les détails de toute activité suspecte. Ce rapport n'est possible que si vous autorisez les fonctions d'enregistrement d'écran.

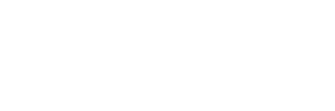


Comments are closed.